Allow registrants to register for more than one event at a time
Allows users to combine multiple event registration forms into one, reducing the time needed to complete the registration process.
|
Choose the widget’s layout type
|
Set the widget’s default layout
If "Allow Both" is enabled, select the default view (Calendar or List) that loads when the page is opened.
|
Default month to display
|
Calendar widget
This feature allows you to create a customizable calendar widget that displays your events. Perfect for clubs and organizations, the widget can be embedded on external websites or seamlessly integrated into webpages built with our system, making it simple to keep your audience informed about upcoming events, provide additional details, and allow them to easily register for one or multiple events at the same time.
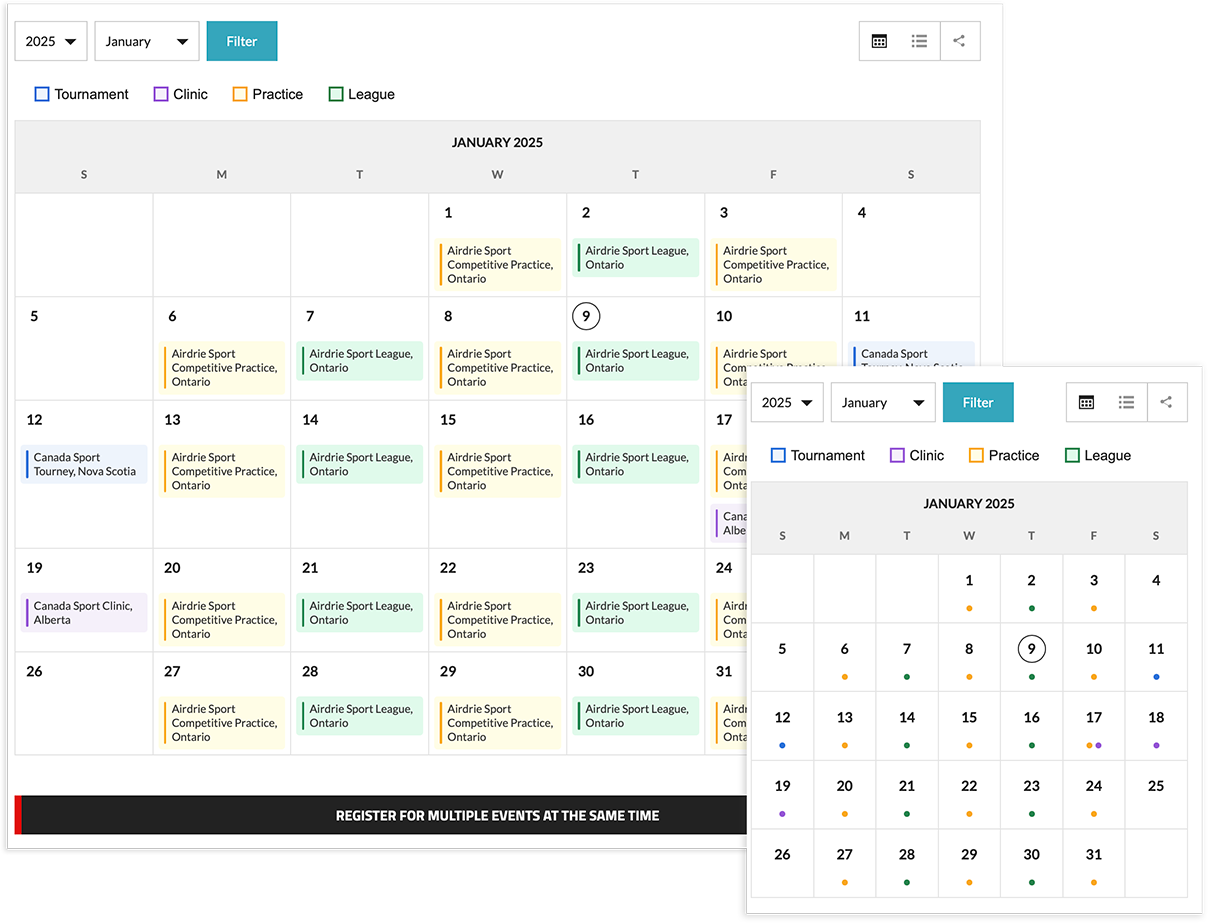
The Calendar Widget can be easily integrated into your webpage through the Additional Content sections of the webpage creator. Once you've added a new content section to your webpage you can enable the Calendar Widget by following these steps:
-
Enable the "Add calendar widget to page" option.
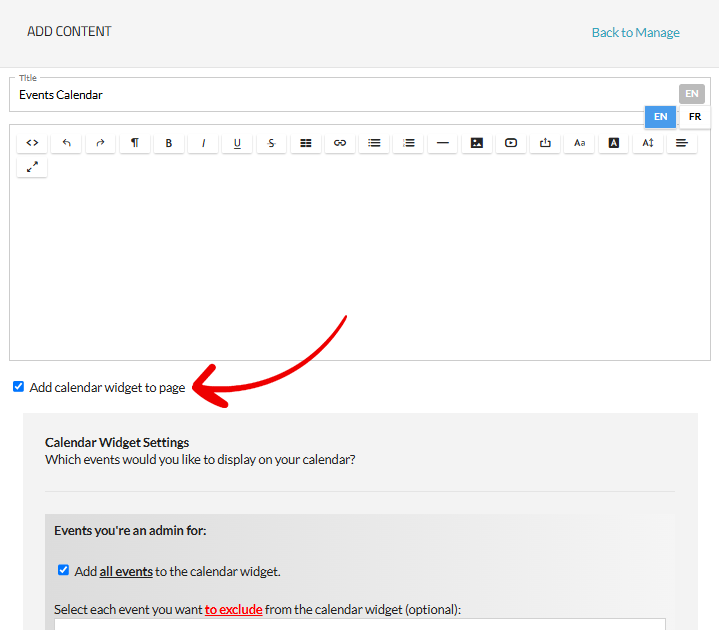
-
Once enabled, you will be given three options from which you can pick events from to display:
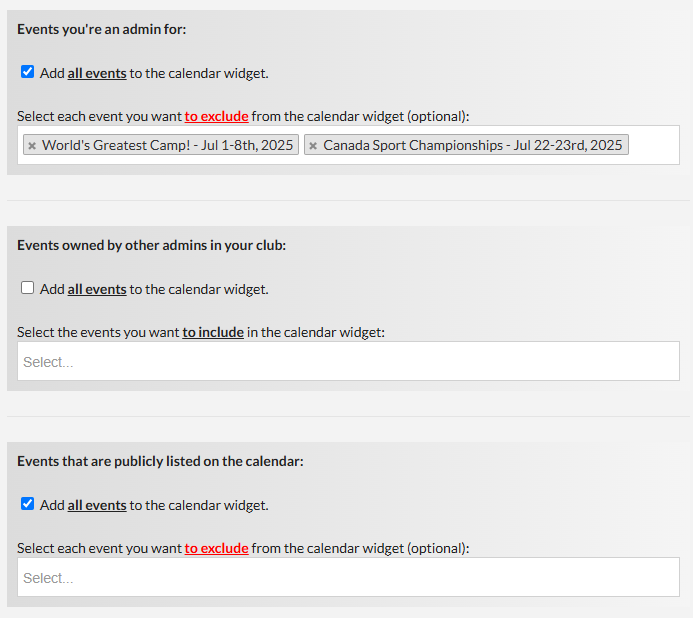
- Events you're an admin for: Displays events from your "My Events" page
- Events owned by other admins in your club: Shows events from other admins in your club's admin list.
- Events that are publicly listed on the calendar: Includes events that other admins have chosen to publicly list.
You can choose to “Add all events to the calendar widget” and then exclude specific ones by selecting them. Alternatively, you can start with an empty calendar by leaving “Add all events to the calendar widget” unchecked and selecting only the events you want to include.
Additional Settings
To use the Calendar Widget on external websites:
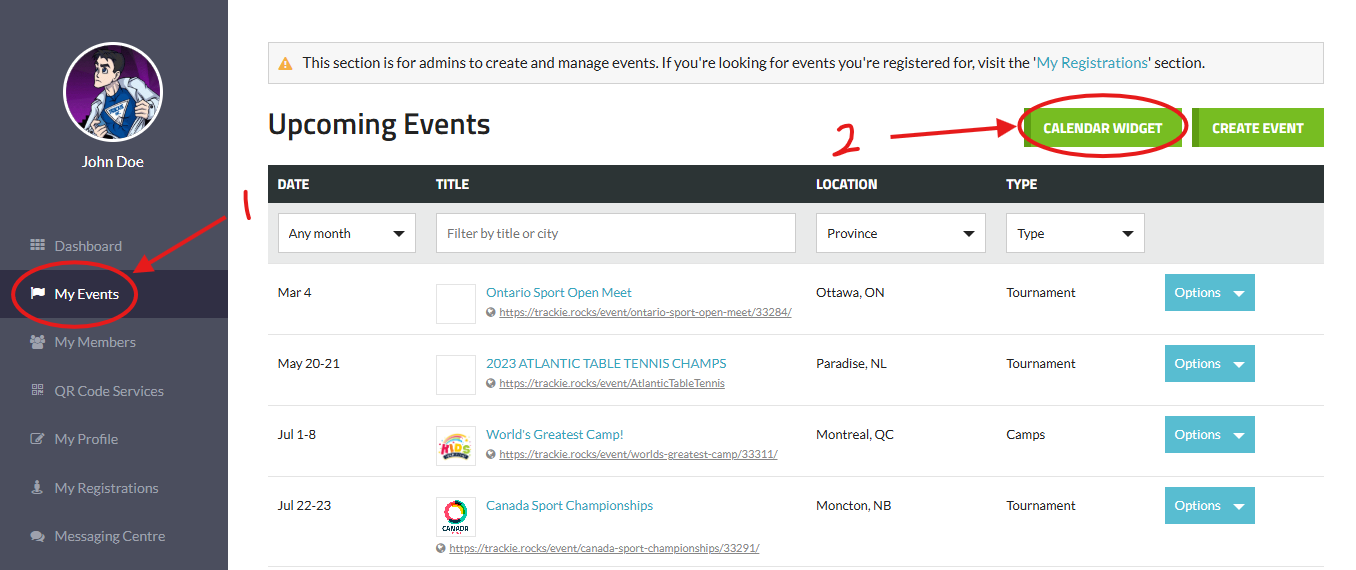
Navigate to your "My Events" page.
Click the green "CALENDAR WIDGET" button at the top of the page.
-
Within this popup, you can create and edit your external Calendar Widgets. To create a new Calendar Widget, simply click on the green 'CREATE WIDGET' button.
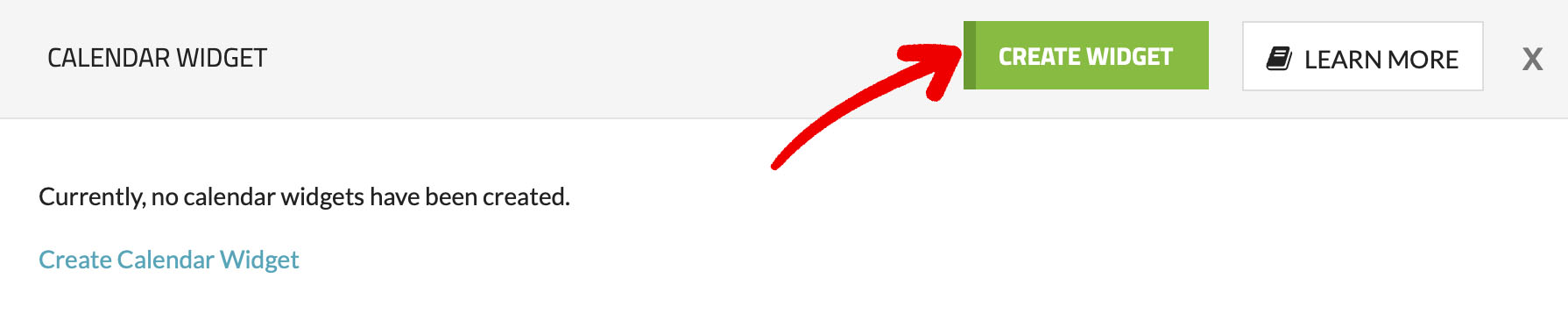
This will take you to the settings page, as shown below.
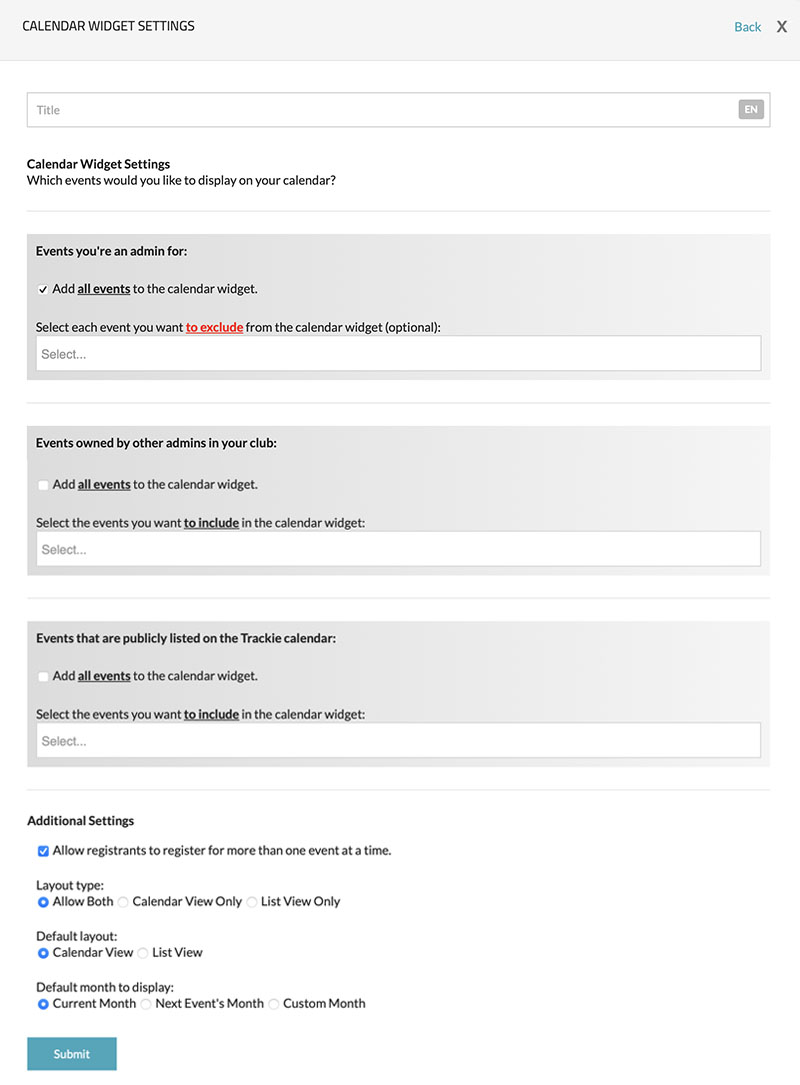
Available Settings
Calendar Widget Settings- Events you're an admin for: Displays events from your "My Events" page
- Events owned by other admins in your club: Shows events from other admins in your club's admin list.
- Events that are publicly listed on the calendar: Includes events that other admins have chosen to publicly list.
You can choose to “Add all events to the calendar widget” and then exclude specific ones by selecting them. Alternatively, you can start with an empty calendar by leaving “Add all events to the calendar widget” unchecked and selecting only the events you want to include.
Allow registrants to register for more than one event at a timeAllows users to combine multiple event registration forms into one, reducing the time needed to complete the registration process.Choose the widget’s layout type- Calendar View: Displays events in a traditional calendar format.
- List View: Presents events in a chronological list.
- Allow Both: Users can toggle between the two views.
Set the widget’s default layoutIf "Allow Both" is enabled, select the default view (Calendar or List) that loads when the page is opened.Default month to display- Current Month: Displays events for the current month.
- Next Event’s Month: Dynamically adjusts to show the month of the next upcoming event.
- Custom Month: Allows you to predefine a specific month to display.
-
Once you’ve submitted your settings you can:
- Use the "Preview" button to see how the widget will appear.
- Once satisfied, click "Copy Code" to generate the HTML code for embedding the widget on your website.
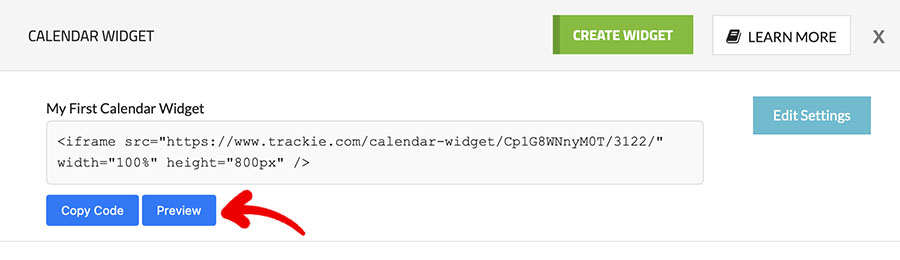
You can create multiple custom widgets to suit different use cases.
The Calendar Widget provides an intuitive interface for navigating and filtering events:
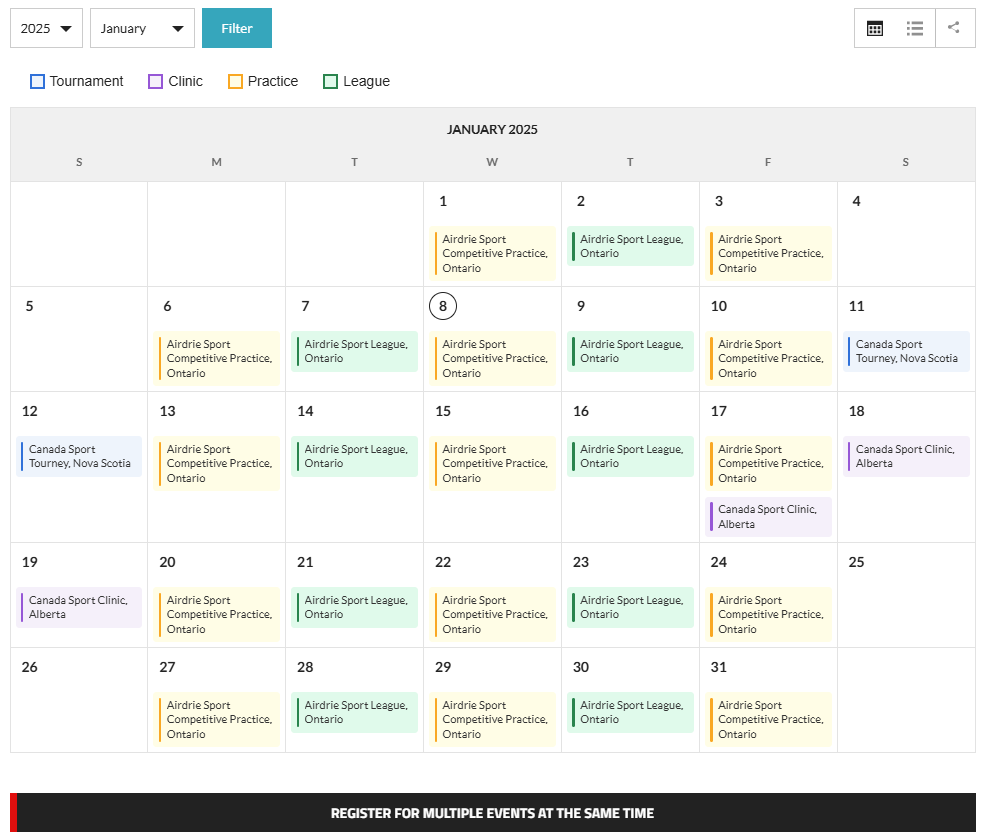
Calendar Widget


and List View
using the buttons in the widget's top-right corner.
generates the embed code for integrating the widget into external websites.

