Dans cette édition du Conseil du Mercredi, nous allons explorer 10 fonctionnalités qui pourraient vous être inconnues. Des ajustements mineurs afin d’économiser du temps. Notre parcours couvrira une gamme de fonctionnalités au sein de notre système. Nous sommes convaincus que tout le monde apprendra quelque chose de nouveau ! Rejoignez-nous pour découvrir ces fonctionnalités et améliorer votre efficacité, exploitant pleinement le potentiel de ce que notre système vous offre.
1. Filtrage magique : ajout de « virgules » entre les recherches
Saviez-vous qu'en insérant des virgules entre les termes de recherche dans une seule boîte de recherche, vous pouvez efficacement trouver les données de plusieurs participants en une seule étape ? Cette méthode simple mais efficace facilite votre processus de recherche, vous permettant d'accéder de manière rapide et précise à l’information des participants choisis de votre liste de participant.

2. Combiner des Listes d'Inscription Pour une Fonctionnalité Conjointe
Nous offrons la possibilité de fusionner différentes listes de participants. Cela vous permet d'effectuer des tâches sur l'ensemble d’elles en une seule fois. Par exemple, si vous avez organisé cinq événements différents en utilisant notre système et que vous souhaitez envoyer un courriel à tous les inscrits de ces événements, il n'est pas nécessaire d'envoyer des courriel séparés à partir de chaque page d'événement. Au lieu de cela, vous pouvez combiner les listes d'inscrits des cinq événements en une seule. Cette approche vous permet d'envoyer un seul courriel à tous les participants de vos événements, économisant du temps et des efforts.

La mise en place :
- Étape 1 : Créez une nouvelle page sous 'Mes Membres' ou 'Mes Événements'.
- Étape 2 : Dans la section '01 : Généraux', accédez aux 'Options avancées'. Ici, vous trouverez une option intitulée 'Combiner la liste d'inscription à d'autres pages'. Cliquez sur cette case, puis sélectionnez toutes les pages dont vous souhaitez combiner les listes d'entrées.

- Étape 3 : Parcourez et finalisez tous les paramètres pour votre nouvelle page. Bien que les détails précis de ces paramètres ne soient pas importants, attribuer un titre unique à la page est essentiel. Un titre distinctif vous permettra de reconnaître rapidement cette nouvelle page contenant la liste combinée des participants.
3. Maitrise de l'Étiquetage
Améliorez la mise en page et la clarté de vos formulaires d'inscription en incorporant des étiquettes. Ces étiquettes aident à diviser le formulaire en sections, telles que « Informations sur les participants » et « Coordonnées » comme dans l'exemple ci-dessous.

La mise en place :
- Étape 1 : Dans la section « 01 : Généraux », accédez à la section Gérer Les Questions.
- Étape 2 : Rendez vous à la section intitulée « Type » et choisissez « Label ».

4. Personnaliser la Largeur des Questions
La largeur de question personnalisable va au-delà de l'amélioration de l'attrait visuel ; elle offre un outil dynamique pour adapter votre expérience de saisie de données en fonction de besoins spécifiques. Cette flexibilité vous permet d'ajuster la largeur des questions selon vos préférences, offrant une interface personnalisée et conviviale pour vos participants. Par exemple, dans l'exemple ci-dessous, nous avons ajusté la largeur des 5 postes de bénévoles à 20 % chacun, tout en définissant la largeur de la zone de texte multi-lignes à 100 %, optimisant la mise en page pour la clarté et la facilité d'utilisation.

La mise en place :
- Étape 1 : Dans la section « 01 : Généraux », accédez à la section Gérer Les Questions.
- Étape 2 : Pour ajuster la largeur de la question pour une question spécifique, cliquez sur « (+) Plus de configurations » et sélectionnez ensuite l'option pour définir la largeur de la question.

5. Visibilité Dynamique
Personnalisé l'expérience de l’utilisateur en affichant des questions ou des catégories spécific en fonction des réponses reçues aux questions. Cette fonctionnalité permet une présentation de contenu dynamique, adaptée selon vos réponses et préférences individuelles.

La mise en place :
- Étape 1 : Dans la section « 01 : Généraux », accédez à la section Gérer Les Questions.
- Étape 2 : Ajoutez une nouvelle question, ensuite cliquez sur « (+) Plus de configurations » et finalement cochez l’onglet « Afficher/cachez selon l’autre question ».

Aussi, vous pouvez attribuer des questions à des catégories ou divisions spécifiques que vous avez créées. Pour ce faire, cliquez sur « (+) Plus de configurations », puis sélectionnez une option différente dans le menu déroulant « S’applique à : Tous les inscrits ». Par exemple, pour vous assurer que seuls les participants de moins de 16 ans voient les questions concernant les « Parents/Tuteurs ».

6. Contrôle des Achats : Quantité Min/Max Pour les Achats Supplémentaires
Pour assurer une gestion appropriée des achats supplémentaires, vous pouvez établir des limites de quantité minimale et maximale pour chaque participant. Cette fonctionnalité est bénéfique pour contrôler la quantité d'achats par participant, évitant les achats excessifs. Comme le montre l'exemple ci-dessous, elle limite les participants à un maximum de l’achat d’un T-shirt chacun.

La mise en place :
- Étape 1 : Dans la section « 01 : Généraux », accédez à la section Achats Additionnels.
- Étape 2 : Ajoutez un nouvel article, puis sous « Autres configurations », choisissez une quantité par défaut, une quantité minimale et une quantité maximale.

7. Ajout de Non-Inscrits à Votre Liste de Courriel
Ajoutez facilement des non-inscrits, tels que les parents des membres, à votre liste de courriel pour une communication plus étendue.

La mise en place :
- Étape 1 : Accédez à la section Courriel de Masse de votre page.
- Étape 2 : Cliquez sur le lien « Ajoutez le courriel ».

8. Pages Réservées aux Participants Inscrits
Améliorez la page web de votre club en créant des sections spéciales « membres seulement », exclusivement accessibles aux membres inscrits.

La mise en place :
- Étape 1 : Visitez la page web de votre club.
- Étape 2 : Accédez à la section Contenu Additionnel.
- Étape 3 : Cliquez sur « Ajouter du Contenu » et cochez la case « Accès d’inscrit seulement » à côté du bouton « Mettre à jour ».

9. Types d'Adhésion Saisonniers
Exploitez le potentiel des types d'adhésion saisonniers au sein de votre club ou organisation. Activez les adhésions saisonnières pour associer sans effort des dates d'expiration aux adhésions, envoyer des rappels de renouvellement en temps opportun et tirer parti des avantages des fonctionnalités de la saison suivante.

La mise en place :
- Étape 1 : Accédez à la section « 03 : Types d'Adhésion » des paramètres de votre club.
- Étape 2 : Cliquez sur l'icône « roue dentée »
située à droite du type d'adhésion souhaité.
- Étape 3 : Pour le rendre saisonnier sous l'onglet « Configurations générales » de la fenêtre contextuelle, cochez la case « Activer le type de saison ».

10. Dupliquer vos Page
Économisez votre temps en dupliquant des pages sans effort. Cette fonctionnalité permet la réplication rapide du contenu, assurant une cohérence sur l'ensemble de vos plateformes numériques.
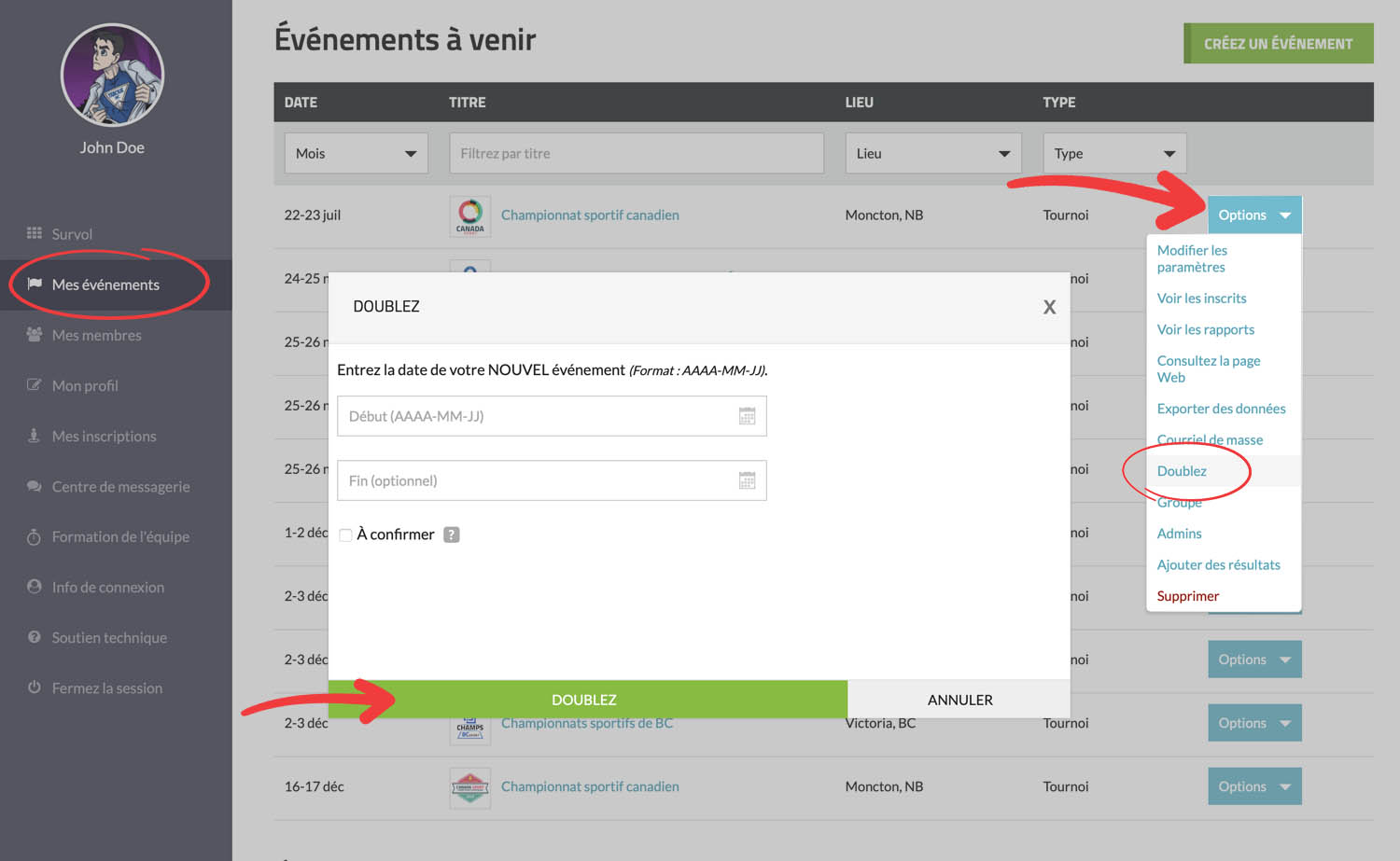
Nous espérons que vous trouverez ces fonctionnalités cachées utiles. Pour plus de conseils judicieux, assurez-vous d'explorer nos autres articles des Conseils du Mercredi.
Si vous avez des questions, n'hésitez pas à nous contacter à support@trackie.com.














